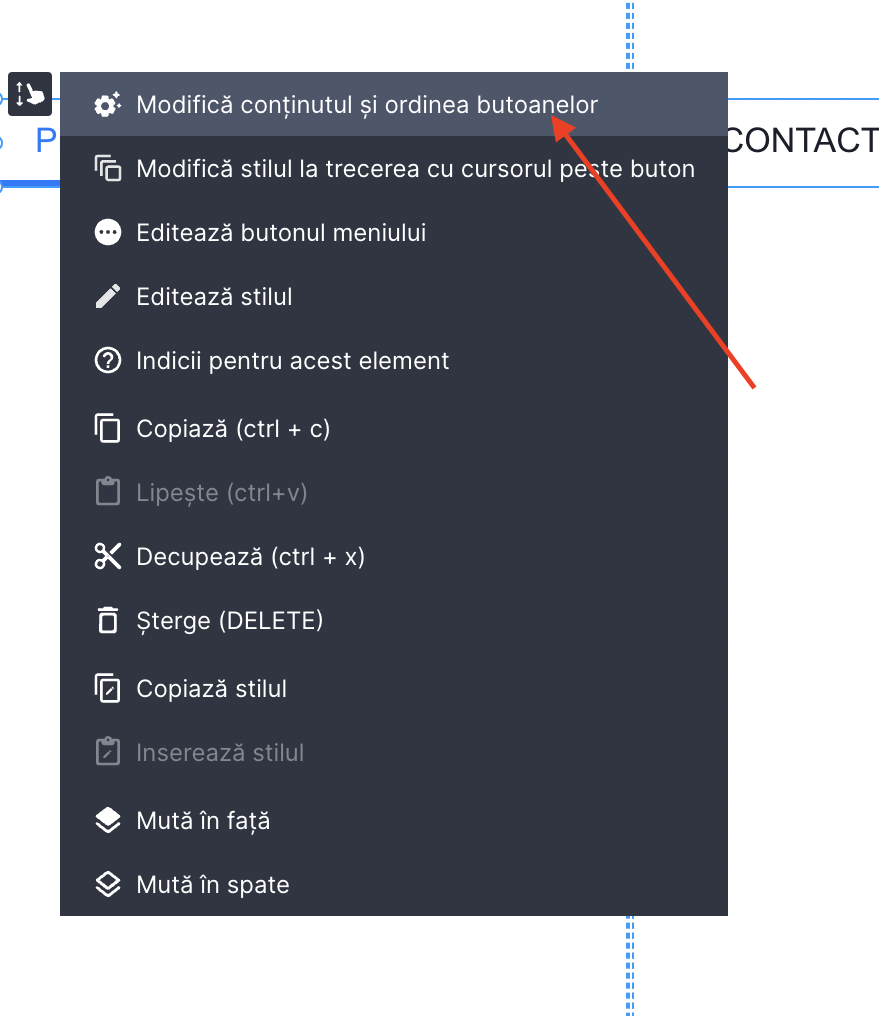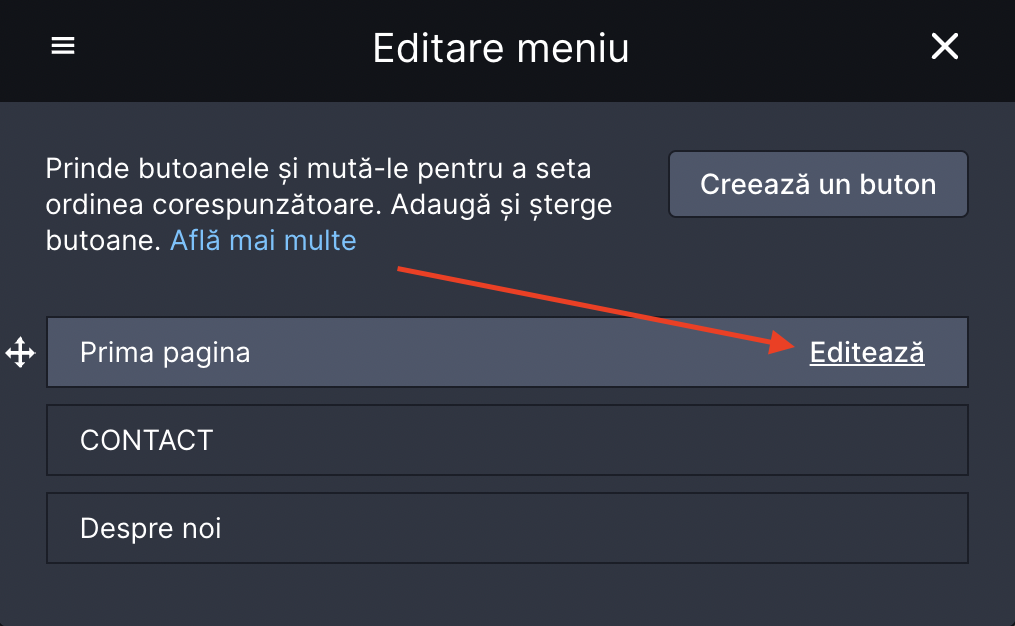Kup stronę 60% Taniej
BLACK MONTH
BLACK MONTH
Do końca 2 DNI : 2 GODZIN : 2 MINUT : 2 SEKUND
Nu ai reușit sa găsești răspunsul dorit ?
Scrie-ne pe sesiunea de Chat sau trimite-ne un email către contact@webwave.ro
Dacă ai nevoie de anumite funcții noi, scrie-ne pe grupul comunității WebWave.
Cum adaug un Meniu la site-ul meu
În WebWave, elementul Meniu este responsabil pentru adăugarea de navigare pe site-ul dvs., care permite utilizatorilor să se deplaseze cu ușurință prin subpagini. În acest articol, veți învăța cum să construiți un site web adăugând o navigare eficientă.
Adăugați meniu pe site-ul dvs
În generatorul de site-uri WebWave puteți adăuga un meniu din bara de instrumente din partea stângă a constructorului. Tot ce trebuie să faceți este să selectați pictograma adecvată, să o trageți și să o plasați pe site-ul dvs.
Când adăugați un meniu nou pe site, se afișează o fereastră în care puteți adăuga un nou buton cu acțiunea de click corespunzătoare sau puteți confirma aspectul curent făcând clic pe pictograma cruce.
Editarea meniului
Pentru a edita un meniu, faceți click dreapta pe el și selectați „Modifica conținutul si ordinea butoanelor”.

Adăugați subpagini la Meniu
Pentru a adăuga o subpagină în meniul dvs., utilizați câmpul „Creează un buton”. Schimbați fila în „Către o subpagină nouă”, apoi introduceți denumirea subpaginii noi.
Adăugați linkuri către Meniu
Pentru a adăuga un link la meniu, utilizați câmpul „Creează un buton”. Schimbați fila în „Cu un link către”. În câmpul „Denumire” introduceți un nume care va fi afișat ca element nou de meniu. Câmpul „Link către” vă permite să alegeți un tip de link pe care doriți să îl creați.
- Fără acțiune - creează un element de meniu fără o acțiune la clic. Această opțiune este utilă în special atunci când construiești un meniu cu două niveluri. Când un utilizator trece cu mouse-ul pe acest element, acesta se derulează afișând a doua parte a meniului.
-
Treci spre un element de pe subpagină - creează un element de meniu, care, după ce faceți clic, transferă utilizatorii la un anumit element de pe pagina aleasă. Selectați „treci spre un element de pe subpagină”, alegeți subpagina și elementul de pe ea. Dacă nu cunoașteți un nume al elementului selectat, faceți clic pe el și citiți numele acestuia din panoul de straturi (elementul apare în culoarea verde).
-
Pagină web - creează un element de meniu care, după ce faceți clic, transferă utilizatorii la o anumită subpagină de pe site-ul dvs.
-
Accesați un articol - creează un element de meniu care, după ce faceți clic, transferă utilizatorii la un anumit articol de pe site-ul dvs.
-
Produs - creează un element de meniu care, după ce faceți clic, transferă utilizatorii la un anumit produs de pe site-ul dvs.
-
Mai mult - creează un element de meniu personalizat:
- Telefon - rulează aplicația implicită de apelare cum ar fi Skype, pe computerul utilizatorilor sau formează automat un număr de telefon mobil la alegerea dvs. pe telefonul utilizatorilor.
- E-mail - deschide aplicația de cutie poștală implicită, cum ar fi Cutia poștală (Windows 10) pe computerul utilizatorilor sau Gmail pe telefonul mobil al utilizatorilor și pune automat o adresă de e-mail a destinatarului la alegerea dvs.
- Adresa site-ului web - creează un element de meniu care, după ce faceți clic, transferă utilizatorii către un site web la alegerea dvs. Introdu adresa URL în secțiunea „Adresa site-ului web” și alege dacă ar trebui să se deschidă într-o nouă fereastră de browser.
- Vizualizează sau descarcă fișierul - deschide fișierul din biblioteca media.
Eliminați subpagina din Meniu
- Pentru a elimina o subpagină din meniu, faceți clic pe butonul „Editează”.
- Apoi faceți clic pe butonul „Șterge acest buton”. Gata, subpagina eliminată.
Schimbați ordinea subpaginilor în Meniu
Pentru a schimba ordinea subpaginilor, trebuie doar să trageți o subpagină din fereastra din mijloc și să o plasați în meniu unde doriți.
Creați un meniu cu două niveluri
Pentru a adăuga elemente la al doilea nivel al meniului, sortați lista de elemente și plasați-o „sub” butonul de prim nivel.
Schimbați eticheta butonului Meniu
Pentru a schimba eticheta butonului din Meniu, intrați în editorul de meniu și faceți clic pe „Editează” lângă subpagina selectată. Apoi, în fereastra „Denumire”, introduceți un nume pe care doriți să-l vedeți pe butonul din meniu și faceți clic pe „Salvează”.
În fila Informații buton de meniu puteți, de asemenea, să setați dacă doriți ca linkul să se deschidă în aceeași filă sau într-una nouă după ce faceți clic pe ea. Este posibil să vedeți titlul original al site-ului web la care duce butonul aici.
Setările meniului
În panoul de setări, selectați „Setările meniului” pentru a vedea funcții suplimentare.
-
Adaugă subpagini - fiecare subpagină nouă adăugată la site-ul dvs. web va fi adăugată automat în meniu. Dacă nu doriți ca nicio subpagină să fie adăugată automat în meniu, debifați caseta.
-
Spațiere - setați spații în pixeli între butoanele din meniu.
-
Tipul meniului - setați tipul meniului: orizontal, vertical și mobil. Citiți un ghid detaliat despre cum să creați un meniu pentru mobil/hamburger.
-
Submeniu - alegeți în ce direcție ar trebui să apară meniul (sus/jos/auto).
-
Ajustarea meniului - aici puteți seta alinierea meniului.
Schimbați stilul meniului
Schimbați tipul de meniu: orizontal/vertical/mobil
Pentru a schimba tipul de meniu în WebWave website builder, selectați în panoul setări „Tipul meniului” și alegeți între orizontal, vertical și mobil. Direcția de lansare a meniului o puteți selecta în fila „Submeniu”.
Schimbați stilul meniului
Pentru a schimba stilul meniului, tot ce trebuie să faceți este să faceți clic o dată pe el. În panoul de setări, setați atribute ca pentru orice alt element. Puteți schimba culoarea de fundal, vizibilitatea, marginile, etc.
Schimbați stilul butonului Meniu
-
Stare: Normal - pentru a schimba stilul unui singur buton din meniu, faceți dublu clic pe el. Va apărea cadrul albastru și în panoul de setări veți putea edita stilul unui singur buton și conținutul acestuia.
-
Stare: La trecerea cu cursorul peste element - pentru a schimba stilul unui singur buton din meniu atunci când un utilizator trece cu cursorul peste acesta, selectați în panoul de setări „Stare: La trecerea cu cursorul peste element” și ajustați stilul și conținutul butonului în consecință.
-
Stare: Activ - o stare a subpaginii conectate care este deschisă în prezent. Pentru a edita această stare, selectați în panoul de setări „Stare: Activ” și ajustați stilul și conținutul.
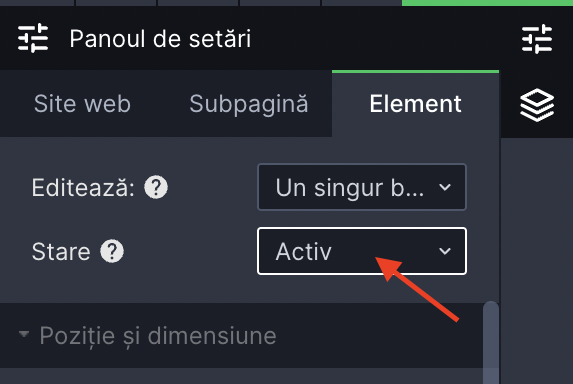
Un buton din meniu arată diferit de altul
Dacă doriți ca un buton din meniu să arate diferit de altul, faceți dublu clic pe el și în panoul de setări, selectați „Setările butoanelor meniului” și debifați caseta „Stil constant al butoanelor”.
De acum înainte, fiecare modificare adusă acestui buton nu va provoca modificări ale celorlalte butoane (în stil sau conținut).
Nu ai reușit să găsești soluția?
Companie.
Materiale.
Prețuri.
Programul WebWave.
Urmărește-ne pe:
Creează Site-uri Web si Magazine Online cu ajutorul platformei WebWave ! Alege unul dintre șabloanele deja optimizate pentru dispozitivele mobile și modifică-l după propriile necesități sau începe cu o pagina curată.
Scrie-ne pe chat
De luni până vineri, de la 9:00 până la 17:00
Acest site a fost creat în cu ajutorul platformei WebWave