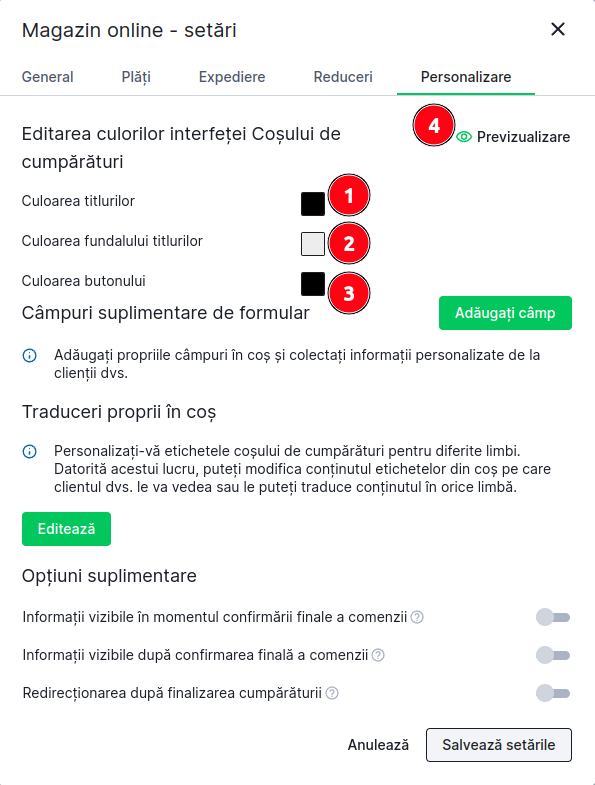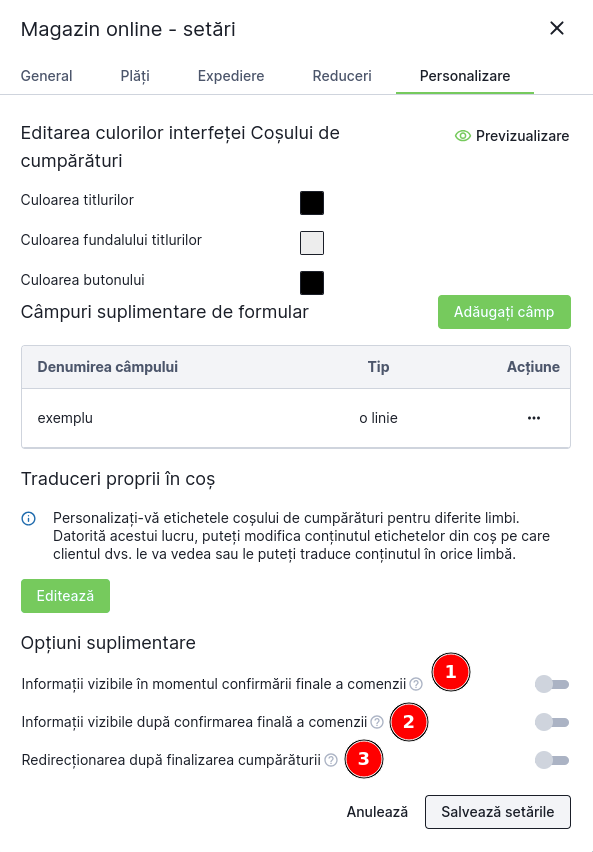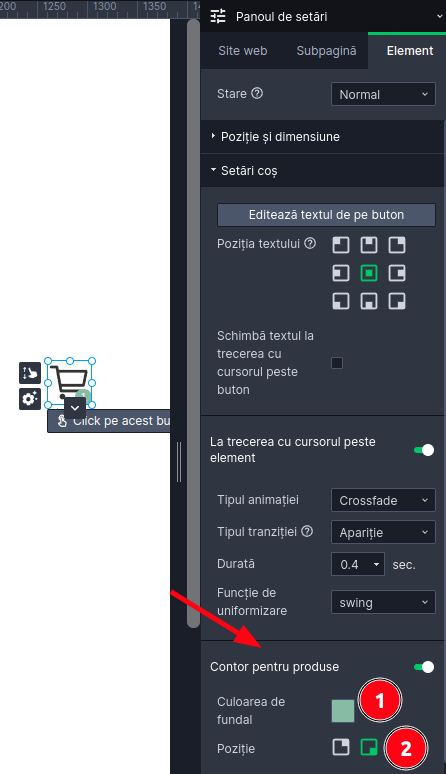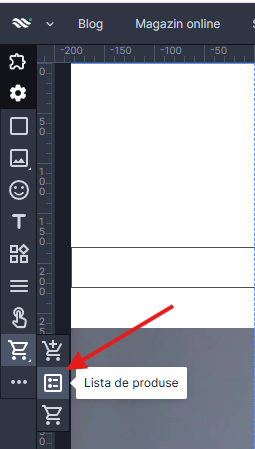Nu ai reușit sa găsești răspunsul dorit ?
Scrie-ne pe sesiunea de Chat sau trimite-ne un email către contact@webwave.ro
Dacă ai nevoie de anumite funcții noi, scrie-ne pe grupul comunității WebWave.
Magazin online în WebWave
Setări ale magazinului:
Setări magazin
Pentru a merge la setările magazinului, treceți peste fila "Magazin online" situată în bara din stânga sus, apoi faceți clic pe "Setările magazinului online".
1. Generalități
Monedă.
Puteți seta una dintre numeroasele valute din magazin sau puteți adăuga una proprie folosind funcția "other" (alta) din lista derulantă:
Impozit TVA (%).
Setați un TVA implicit pentru toate produsele dumneavoastră. Rata standard (19%) se aplică tuturor produselor și serviciilor, cu excepția celor care sunt fie scutite, fie supuse unei rate reduse de 8%, 5% sau 0%.
Dacă emiteți o factură cu TVA, bifați opțiunea "Emit facturi de TVA".
Trimiteți un e-mail vânzătorului.
În mod implicit, comenzile sunt trimise la adresa de e-mail a proprietarului site-ului, în timp ce noi putem schimba cu ușurință adresa de e-mail care va fi utilizată pentru procesarea comenzilor.
Termenii și condițiile magazinului.
1. Adăugați termenii și condițiile magazinului la magazinul dvs. pentru a vă informa clienții cu privire la regulile din timpul achiziției, pentru a adăuga termenii/condițiile magazinului selectați opțiunea "Acceptarea termenilor și a condițiilor magazinului online", apoi faceți clic pe butonul "Adăugați termenii și condițiile".
2. Completați toate câmpurile în funcție de preferințele dumneavoastră.
Denumire - dați un nume termenilor și condițiilor dumneavoastră (vizibil doar în setările magazinului).
Text - acesta este conținutul afișat în al doilea pas al comenzii.
Obligatoriu - dacă bifați această opțiune, clientul nu va merge la rezumat dacă nu verifică conținutul termenilor și condițiilor magazinului în etapa a 2-a a comenzii.
Link către subpagină - în acest element se setează link-ul către subpagina cu termenii și condițiile magazinului nostru.
3. Faceți clic pe "Adaugă".
Exemplu:
Valoarea minimă a coșului.
Dacă vindeți produse mici la bucată, stabiliți o sumă minimă în coș, astfel încât clienții dvs. să nu poată plasa o comandă sub pragul de rentabilitate.
2. Plată.
Avem posibilitatea de a conecta trei gateway-uri de plată la sistemul nostru - acestea ne permit să colectăm plăți prin diferite metode de plată - fiecare gateway de plată are diferite metode de plată.
Pentru a începe să colectați plățile pentru produse prin intermediul gateway-urilor, apăsați "Adăugați o metodă de plată". Selectați o metodă de plată din lista derulantă:
Atenție! Puteți integra gateway-urile de plată Stripe și Paypal
3. Expediere.
Alegerea unei opțiuni de expediere este un mare avantaj. Unii preferă un curier, alții automatele pentru colete, iar alții îl ridică personal de la magazin. Coșul de cumpărături WebWave vă permite să setați orice formă de livrare. În setările magazinului, mergeți la fila "Expediere", apoi faceți clic pe butonul "Adaugă".
Editare și ștergere.
Pentru a edita sau șterge o metodă de expediere, faceți clic pe cele trei puncte de lângă numele metodei, apoi faceți clic pe "Editează" sau "Șterge" - selectați opțiunea care vă interesează în acel moment.
Metoda de livrare.
Altă metodă - adăugați numele transportatorilor dvs. și lăsați clientul să îl aleagă pe cel potrivit.
Automate pentru colete - selectarea acestei funcții oferă o hartă a mașinilor de colete care sunt disponibile în locația dvs.
Electronic - la selectarea acestei funcții, formularul pentru comandă va fi schimbat, acest formular va fi format din "Detalii cumpărător", "Metoda de plată", "Detalii de contact".
Ridicare proprie - selectarea acestei opțiuni permite clientului să ridice produsul de la un magazin local.
1. Nume - dați un nume metodei dvs.
2. Preț brut - introduceți prețul brut al expedierii dumneavoastră.
3. Taxa TVA % - dați TVA pentru expedierea dumneavoastră.
4. Disponibilitate pentru plată - dați disponibilitatea pentru anumite plăți, există 3 opțiuni din care puteți alege:
- Toate metodele de plată
- Doar plata online
- Numai la livrare (ramburs)
5. Descriere - descriere opțională a metodei de expediere.
6. Verifică greutatea produsului - specificați greutatea minimă și greutatea maximă a produsului pentru o anumită metodă de expediere.
7. Posibilitatea de a expedia doar în anumite țări - selectați zona în care activați și activați expedierea produselor dvs. către anumite țări.
4. Promoții
Coduri de reducere.
Adăugați un cod de reducere la coșul dumneavoastră pentru a încuraja clienții să cumpere, pentru a adăuga un cod de reducere mergeți la "Reduceri", apoi la "Adaugă codul de reducere".
Completați toate câmpurile în funcție de preferințele dumneavoastră.
1. Cod - scrieți numele codului dumneavoastră, pe care clienții îl vor introduce în al treilea pas al comenzii.
2. Reducere în % - scrieți valoarea procentuală a codului dumneavoastră.
3. Număr maxim de utilizări - opțional, adăugați valoarea numărului maxim de utilizări, valoarea standard este: "Nelimitat".
4. Expire date - setați perioada de valabilitate a codului dvs.
Livrare gratuită.
Încurajați-vă clienții să cumpere mai mult de pe site-ul dvs.
1. Bifați cursorul "Livrarea gratuită".
2. Introduceți prețul de la care este posibilă livrarea gratuită a produselor.
5. Personalizare
Culori de coș personalizate.
1. Culoarea titlurilor - modificați culoarea titlurilor magazinului dvs. online.
2. Culoarea fundalului titlurilor - schimbați culoarea fundalului pentru titluri.
3. Culoarea butonului - schimbați culoarea butonului de navigare.
4. Prezentare generală - previzualizați aspectul coșului de cumpărături după efectuarea modificărilor.
Câmpuri suplimentare de formular.
Pentru a adăuga un câmp suplimentar în formular, faceți clic pe butonul "Adăugați câmp", acestea vor permite clientului să adauge informații suplimentare la comandă.
1. Tipul de câmp - această setare vă permite să selectați dimensiunea câmpului afișat pentru plasarea informațiilor. Avem posibilitatea de a alege între două tipuri de câmp: Caseta de text - un rând și Caseta de text - mai multe rânduri.
2. Etichetă - numele câmpului, care este afișat ca titlu al câmpului text.
3. Obligatoriu - determină dacă câmpul trebuie completat sau nu.
Eticheta și câmpul vor fi vizibile sub adresa de e-mail în a doua etapă a comenzii "Detalii de contact".
Exemplu:
Traduceri proprii în coș.
Puteți schimba cu ușurință etichetele pentru orice versiune lingvistică a coșului de cumpărături (și pentru versiunea EN). Pentru a adăuga etichete proprii, mergeți la fila "Personalizare", apoi faceți clic pe "Editează".
Următorul pas va fi editarea etichetelor individuale:
1. Căutați eticheta pe care doriți să o modificați.
2. Selectați eticheta pe care doriți să o modificați.
3. Text original - textul selectat pentru a fi modificat.
4. Traducere - traducerea dvs. a textului selectat.
Pentru a vă salva etichetele, faceți clic pe "Adaugă".
Opțiuni suplimentare.
1. Informații vizibile la confirmarea comenzii de către client - În acest pas puteți scrie, introduce informații suplimentare atunci când clientul confirmă comanda. Aceste informații vor fi afișate în etapa a 3-a a comenzii.
Exemplu de informații:
2. Informații vizibile după o achiziție - În acest pas puteți mulțumi clientului pentru că a plasat o comandă în magazinul dumneavoastră.
Exemplu de informații:
3. Redirecționare după o achiziție reușită - redirecționați clientul dvs. după o achiziție reușită către orice subpagină de pe site-ul dvs., de asemenea, puteți alege să redirecționați către o altă pagină în altă limbă.
6. Produse.
Cum se utilizează lista de produse.
1. Mergeți la editarea site-ului dvs.
2. În bara din stânga sus găsiți fila „Magazin online”. Din lista derulantă mergeți la fila „Lista de
produse”.
3. După ce faceți clic pe fila „Lista de produse”, se va afișa o listă cu produsele care există în prezent în magazinul nostru.
Funcționalități regăsite în fila „Produse”.
1. Motor de căutare a produselor - ne permite să căutăm cu ușurință un produs după nume.
2. Sortarea produselor - ne permite să filtrăm produsele după următoarele filtre:
- Toate - afișează toate produsele pe care le avem în lista de produse.
- Disponibil - arată produsele care au cantitatea de bucăți >1 și produsele care au disponibilitatea setată la „Disponibil”.
- Cantitate redusă (1-5 bucăți) - arată produsele care au o cantitate redusă de 1 bucată până la 5 bucăți.
- Nu este disponibil - arată produsele care au cantitatea de bucăți = 0 și produsele care au disponibilitatea setată la „Indisponibil”.
- Categorie - afișează produsele din categoria selectată
3. Adăugați produs - un buton care permite din fila „Produse” să adăugați un alt produs în magazinul vostru.
4. Lista extinsă de variante - dacă produsul nostru are variante, acestea vor fi afișate și după ce se va da click pe pictograma săgeată.
5. Cantitate - este utilizat pentru a actualiza numărul de bucăți din stoc.
6. Editați - se utilizează pentru a edita produsele.
7. Editați aspectul - vă permite să editați aspectul paginii de produs.
8. Duplicare - duplică produsul (la duplicare, toate datele produsului vor fi duplicate).
9. Delete - acest buton vă permite să ștergeți un anumit produs.
10. Închide - vă permite să ieșiți din lista de produse.
Lista de comenzi WebWave este un instrument care vă permite să vă gestionați eficient comenzile în cadrul platformei online. Cu ajutorul acestei funcționalități, puteți monitoriza, organiza și procesa cu ușurință comenzile.
7. Comenzi.
1. Mergeți la editarea paginii dvs.
2. Sub fila „Magazin online”, selectați butonul „Comenzi”.
Funcționalitățile listei de comenzi.
Căutare:
Introduceți numărul comenzii pe care doriți să o găsiți. Numărul de comandă este primit prin e-mail, iar clientul îl primește și el.
Filtrare:
- Data de la & Data până la - selectați intervalul de date care vă interesează, sistemul vă va afișa automat comenzile din perioada selectată.
- Plăți - sortați în funcție de statutul plății, distingem 5 statusuri - „Neplătit”, „Plătit”, „Subplătit” și „Supraplătit”.
- Stare - sortare după starea de finalizare, distingem 5 stări - „Nou”, „În curs de desfășurare”, „Finalizat” și „Anulat”.
- Ștergere filtre - toate filtrele setate revin la setările implicite.
Stare setată:
1. Selectați ordinea în care doriți să modificați statutul.
2. selectați statusul pentru comenzile selectate, există 4 statusuri -„nouă”, „În desfășurare”, „efectuată” și „anulată”.
3. Faceți clic pe „Aplicați” pentru a salva setările.
Notă: Putem selecta mai multe comenzi și putem schimba statutul la nivel global.
Detalii despre comandă:
1. Faceți clic pe numărul comenzii din coloana „No.” sau pe pictograma de angrenaj din coloana „Action” (Acțiune).
2.În fereastra „Rezumat” (1) nou deschisă, aveți posibilitatea de a modifica „Starea plății” (2), „Starea comenzii” (3) și "rezumatul comenzii" (4).
3. Atunci când accesați fila „Detalii de expediere și plată” (1), veți primi informații despre detaliile de expediere, metoda de expediere și metoda de plată (2).
4. „Istoricul comenzii” - ne permite să verificăm procesul în conformitate cu procesul companiei. Pe „Fluxul procesului” afișat putem observa modificările aduse la starea comenzii (1) și putem adăuga propriile noastre comentarii/note (2).
8. Setări pentru elementul „Adaugă în coș”
Adăugați un produs.
1. Selectați butonul „Adaugă în coș” din bara de instrumente din partea stângă a constructorului.
2. Introduceți numele produsului, prețul, descrierea, miniatura, puteți, de asemenea, să trimiteți un mesaj după cumpărare. Când faceți clic pe mai multe opțiuni, puteți adăuga și gestiona variantele.
- Disponibilitate - setați disponibilitatea produsului dvs. în stoc.
- Ștergeți - buton care vă permite să ștergeți produsul.
- Miniatură - opțional, puteți adăuga o miniatură a produsului dvs. care va fi afișată în coș. previzualizare, în etapa a 3-a a comenzii și în e-mailul de rezumat al comenzii trimis.
- Nume produs - definiți numele produsului dumneavoastră, care va fi afișat în timpul comenzii.
- Preț brut - atribuiți prețul produsului.
- TAXĂ % - dacă pentru serviciu/produs se aplică o altă tva, introduceți-o aici.
- Descriere produs - adăugați o descriere a produsului dumneavoastră, care va fi afișată în etapa a 3-a a comenzii sub numele produsului.
- Categorii - alegeți categoria din care să facă parte produsul
- Link către pagina produsului
- Mesaj trimis după cumpărare - în acest pas puteți adăuga un mesaj suplimentar pentru client, care va apărea în e-mailul de rezumat al comenzii trimis, de exemplu un link către un produs digital.
- Variante de produs - adăugarea de variante de produs ne permite să vindem un produs în diferite mărimi sau culori fără a fi nevoie să creăm un articol separat pentru fiecare variantă
- Urmăriți cantitatea - setați cantitatea de produs din inventar.
- Specificați metoda de expediere - selectați o metodă de expediere pentru produsul dvs., această caracteristică vă permite să vindeți produse digitale, precum și produse fizice pe o singură pagină.
- Specificați greutatea - specificați greutatea produsului dvs. astfel încât clientul să poată alege metoda de expediere adecvată în funcție de greutate.
Editați produsul existent.
1. Selectați un buton, care este atribuit produsului.
2. În panoul de setări, accesați „Editează produsul".
Modificați stilul butonului.
Butonul „Adaugă în coș” are exact aceleași caracteristici ca un buton obișnuit. Dacă tot nu știți cum să-l editați, citiți un articol despre elementul buton în WebWave.
9. Vizualizați butonul pentru coșul de cumpărături
Butonul „Vezi coșul de cumpărături”.
Pentru a adăuga acest buton pe un site web, selectați pictograma sa în bara de instrumente din partea stângă a constructorului.
Contor de produse.
1. Culoarea de fundal - schimbați culoarea contorului de produse.
2. Poziție - modifică poziția contorului de produse.
Editați stilul butonului de vizualizare a coșului de cumpărături.
Butonul Adaugă în coșul de cumpărături are exact aceleași caracteristici ca un buton obișnuit. Dacă încă nu știți cum să-l editați, citiți un articol despre elementul buton în WebWave.
Lista de produse
Pentru a adăuga lista de produse pe un site web, selectați butonul "Lista de produse" în bara de instrumente din partea stângă a constructorului.
Nu ai reușit să găsești soluția?
Companie.
Materiale.
Prețuri.
Programul WebWave.
Urmărește-ne pe:
Creează Site-uri Web si Magazine Online cu ajutorul platformei WebWave ! Alege unul dintre șabloanele deja optimizate pentru dispozitivele mobile și modifică-l după propriile necesități sau începe cu o pagina curată.
Scrie-ne pe chat
De luni până vineri, de la 9:00 până la 17:00
Acest site a fost creat în cu ajutorul platformei WebWave